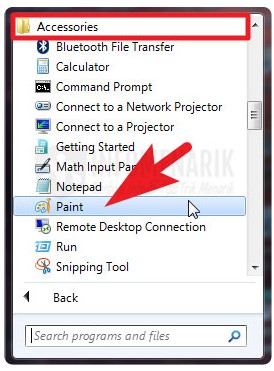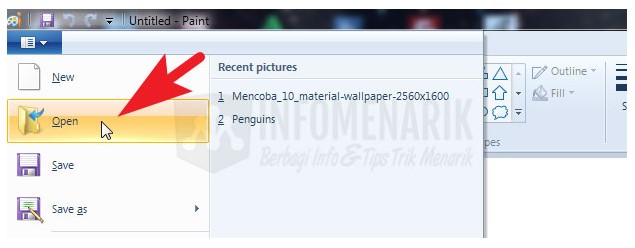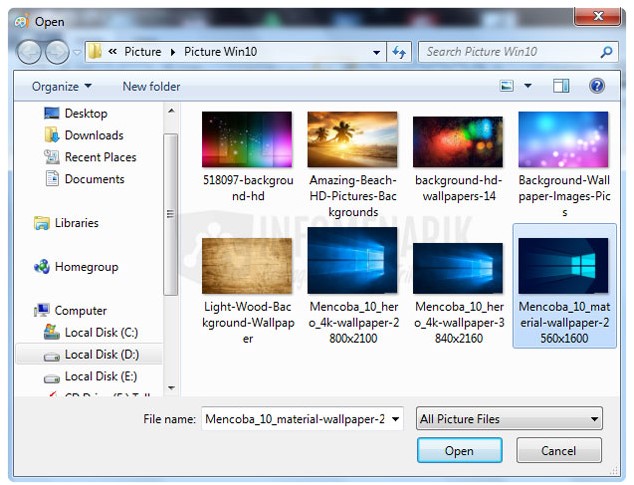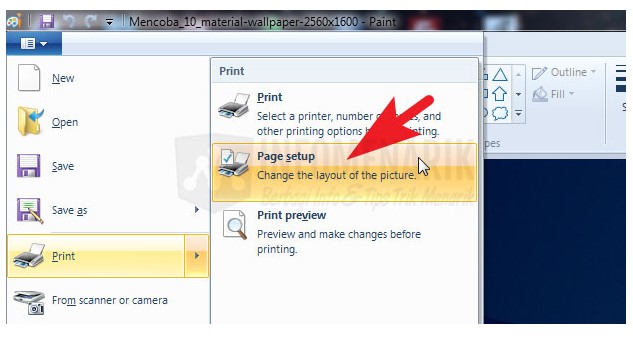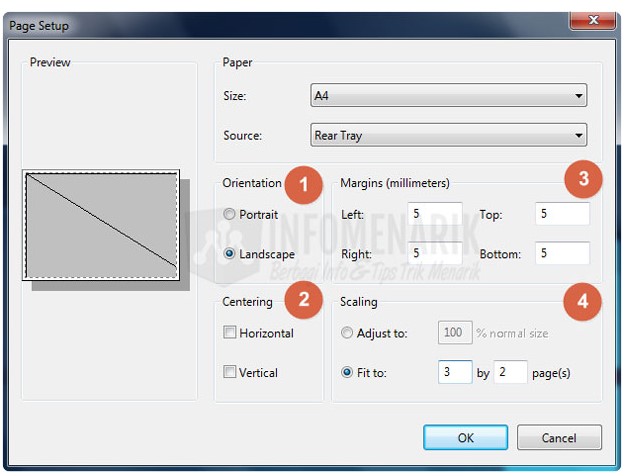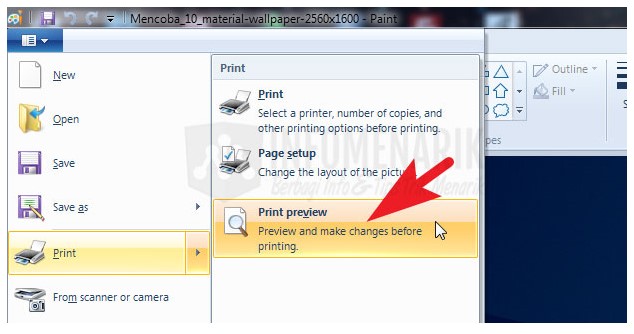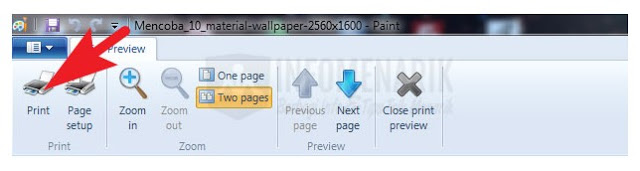LIPUTANTEKNOLOGI.COM – Untuk pembahasan kali ini kita akan membahas Cara Mencetak Gambar Ukuran Besar Di Kertas Kecil Dengan Menggunakan Microsoft Paint. Kenapa Liputanteknologi membahas materi seputar cara mencetak berukuran besar lagi? Sebab trik untuk print gambar besar ke printer standar banyak sekali dicari.
Maka daripada itu liputanteknologi membaginya kedalam beberapa artikel, selain mencetak ukuran besar menggunakan Office Excel dan CorelDraw, Untuk mencetak gambar berukuran besar juga dapat menggunakan Microsoft Paint.
Tentunya Anda tidak sulit untuk menemukan program Microsoft Paint. Sebab program ini merupakan sofware bawaan windows, yang artinya bila laptop anda menggunakan Operasi Sistem Windows, maka sudah dapat dipastikan bila Microsoft Paint juga ada pada laptop Anda.
Dulu sebelum mengenal trik ini ketika liputanteknologi diharuskan mencetak gambar berukuran besar maka akan membawanya ke sebuah cetak digital.
Tentu saja dengan cara ini maka akan mengeluarkan biaya yang tidak sedikit. Apalagi bila gambar tersebut sifatnya tidak terlalu penting. Bukankah itu suatu pemborosan?
Baca Juga: Cara Mencetak Dokumen ke Ukuran Kertas Yang Lebih Kecil Menggunakan Microsoft Word
Namun ketika sudah tahu cara mencetak gambar besar menggunakan printer standar liputanteknologi, tidak pernah pergi ke cetak digital lagi.
Lebih baik mencetak sendiri yang dicetak ke kertas kecil ukuran A4 dan Gambar besar dibagi menjadi beberapa bagian sesuai kebutuhan kemudian gambar ketika selesai dicetak kemudian disambungkan.
Cara Mencetak Gambar Besar Dengan Microsoft Paint
Hanya 5 langkah saja untuk mencetak gambar besar dengan Microsoft Paint. Liputanteknologi yakin kalau Anda akan langsung bisa mempraktikkannya. Cara mencetaknya tergolong sangat mudah dan Anda dapat mencobanya sendiri
1. Buka/Aktifkan Microsoft Paint
Silakan langkah pertama adalah membuka Microsoft Paint yang sudah ada pada komputer atau laptop OS Windows. Pada umumnya setiap versi OS Windows letak Paint ini berbeda-beda.
Disini liputanteknologi akan memberikan contoh membuka Paint di OS Windows 7. Untuk OS Windows 7 silakan Anda klik Start > All Programs > Accessories > Paint.
Dan untuk OS Windows lainnya silahkan disesuaikan saja dan pastinya tidak jauh dari Start Windows.
Baca Juga: Cara Mengatasi Hasil Print Bergaris
2. Pilih Gambar Besar Yang Akan Dicetak
Langkah kedua cara mencetak gambar besar ini bila Microsoft Paint sudah terbuka, silakan Anda pilih gambar yang akan Anda cetak.
Untuk membuka gambar baru di Paint caranya dengan klik Menu > Open. Maka akan menemukan gambar yang akan dicetak yang sebelumnya sudah tersimpan di komputer atau laptop Anda.
Bila gambar sudah ditemukan maka Anda cukup klik ganda pada gambar. Maka secara otomatis gambar akan pindah ke layar kerja Microsoft Paint.
3. Mengatur Pencetakan
Usahakan sebelum anda mencetak gambar maka komputer/laptop terhubung ke Printer. Agar komputer/laptop Anda sudah biasa untuk mencetak.
Kemudian silahkan atur pencetakan sesuai dengan kebutuhan. dengan klik Menu > Print > Page Setup. Dan paada jendela Page Setup maka Anda akan menemukan sejumlah pengaturan-pengaturan.
4. Menyesuaikan Pencetakan Dengan Banyak Kertas
Pada jendela Page Setup Anda wajib menyesuaikan pencetakan dengan banyak kertas yang akan digunakan.
Gambar besar itu akan Anda cetak pada berapa lembar kertas. Maka Anda tentukan juga jenis kertas apa yang akan Anda gunakan. Disini liputanteknologi akan menggunakan jenis kertas A4.
Baca Juga: Cara Setting Ukuran Kertas Nota Atau Bukti Laporan Program Toko iPos 4.0
Disini Anda dapat mengatur Orientation menjadi Potrait atau Landscape. Anda juga dapat mencetang pada opsi Centering menjadi Horizontal atau Vertical.
Dan sesuikan juga Margins kertas dalam satuan milimiter. Contoh disini liputanteknologi memberikan batasan Margin 5 untuk bagian Left, Right, Top, serta Buttom.
Hal yang paling penting pada tahapan ini ialah membuat pengaturan pada opsi Scaling. Disini adalah letaknya pengaturan untuk menyesuaikan pencetakan dengan jumlah kertas. Maka Anda isikan pada opsi Fit to sesuai dengan ukuran gambar yang di cetak.
Kalau gambar yang akan dicetak posisinya Horizontal maka pada field pertama Anda isi dengan nilai yang lebih besar. Namun bila gambar posisinya Vertical maka field kedualah yang harus diberi nilai yang lebih besar.
5. Mencetak Gambar
Kini sudah saatnya Anda untuk mencetak gambar ukuran besar yang dibagi menjadi beberapa bagian kedalam kertas berukuran kecil. Sebelum mencetak gambar silahkan Anda lihat terlebih dahulu tampilan gambar dalam mode Preview. Caranya dari Menu > Print > Print Preview.
Baca Juga: Cara Membuat Ukuran Form Pencetakan Sendiri
Apabila semua pengaturan sudah sesuai dengan yang diinginkan, maka pada jendela Print Preview silakan Anda klik tombol Print. Namun bila ditemukan ada pengaturan yang kurang pas dengan keinginan maka silahkan Anda keluarkan halaman Print Preview dengan cara klik Close print preview.
Bagaimana mudah bukan cara mencetak gambar ukuran besar? Silahkan Anda mencoba Cara Mencetak Gambar Besar Dengan Paint. Semoga artikel ini ada manfaatnya dan dapat membantu semua orang dalam mencetak gambar besar. Sekian.