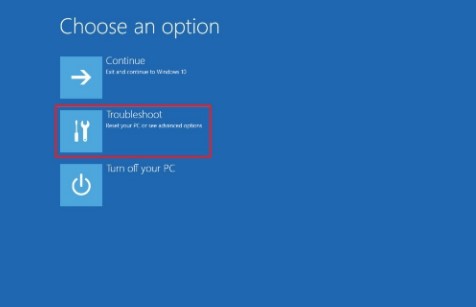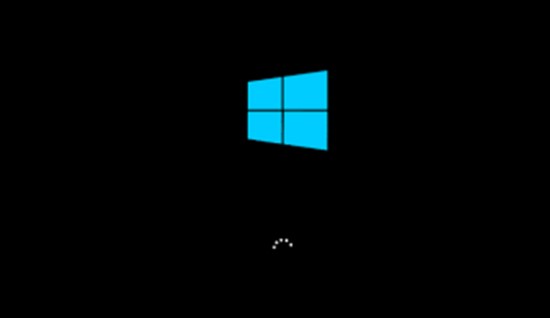LIPUTANTEKNOLOGI.COM – Diartikel sebelumnya kita telah membahas cara mengatasi blue screen pada windows 7, dan untuk kesempatan kali ini liputanteknologi akan membahas cara menghilangkan blue screen pada windows 10 dengan mudah. Error Blue screen atau biasa disebut dengan Stop Error atau BSOD itu bisa terjadi pada laptop, komputer maupun desktop pada semua sistem operasi Windows.
Disaat komputer mengalami blue screen, maka anda tidak akan dapat melakukan apapun dari dalam Windows, yang dikarenakan layar monitor hanya akan menampilkan pesan error (stop error) dan tidak akan ada tampilan desktop sama sekali.
Artikel ini merupakan panduan umum untuk memperbaiki error blue screen pada Windows 10. Ada beberapa hal yang perlu diperhatikan sebelum Anda berusaha melakukan perbaikan blue screen Windows 10, antara lain sebagai berikut:
Kapan Waktu Terjadinya Blue Screen:
- Saat sedang menggunakan komputer.
- Setelah meng-instal suatu ‘Update’.
- Ketika upgrade ke Windows 10.
Baca Juga: 3 Cara Aktivasi Windows 10 Online dan Offline Secara Permanen
Blue Screen Terjadi Disaat Laptop di Gunakan
Pada biasanya (untuk user ‘biasa’) apa yang menyebabkan blue screen itu selalu tidak-jelas atau sulit dipastikan, dan kondisi ini memang terjadi pada semua versi Windows namun kecuali bagi user yang paham benar akan maksud stop error code yang ada di dalam pesan error yang muncul. Dan celakanya lagi, pada Window 8 dan windows 10 tidak tersedia angka-angka error code dan tidak ada petunjuk teknis lainnya dan ini tentunya berbeda dengan Windows XP dan Windows 7.
Meski demikian, penyebab paling umum adalah masalah hardware yang gagal berfungsi dengan baik. Bila memang ini yang menjadi masalahnya, maka sebagai langkah awal untuk mengatasi blue screen ialah dengan anda mencoba lakukan hal-hal dibawah ini.
- Check Updates: banyak problem blue screen Windows 10 yang dapat teratasi hanya dengan melakukan update Windows. Caranya dengan pada Search-box (yang berada di Taskbar) ketik-kan Windows Update kemudian Anda klik Windows Update dan pada halaman Windows Update pilihlah Check for Updates.
- Remove new hardware: Apabila blue screen muncul setelah memasang hardware baru, maka yang harus anda lakukan ialah dengan mematikan komputer lalu lepas hardware tsb. dan kemudian restart komputer. Apabila blue screen bisa teratasi, maka cari info tentang hardware yang menyebabkan masalah tsb dari situs pabrik pembuatnya, mungkin sangat memerlukan driver khusus dsb.
Baca Juga: Jenis Jenis Perangkat Keras Komputer Beserta Fungsinya
Blue Screen Terjadi Setelah Meng-instal Suatu Update
Kadang blue screen muncul setelah Anda meng-instal suatu update atau meng-instal suatu driver. Dan untuk mengatasi hal seperti ini, maka sangat tergantung apakah anda masih bisa meng-akses desktop atau tidak.
Jika Anda masih bisa meng-akses desktop, maka lakukan uninstall update/driver yang diduga yang menjadi penyebab munculnya blue screen. Apabila tidak tahu pasti update mana yang menjadi penyebab, dan mungkin Anda perlu meng-uninstall lebih dari satu item-update. Caranya seperti ini:
- Pada Search box, silahkan Anda ketik View installed updates, kemudian klik View installed updates.
- Ekspand window yang tampil tersebut untuk melihat tanggal install, dan selanjutnya silahkan Anda pilih item update tsb.
- Pilih Uninstall.
- Kemudian Restart komputer, periksa apakah problem sudah teratasi atau belum dan bila belum teratasi, maka lakukan lagi langkah diatas lagi dengan memilih tanggal-update lainnya.
- Apabila blue screen bisa diatasi, maka ada baiknya men-disable fitur Automatic Update.
Baca Juga: Cara Mudah Memperbaiki Laptop atau Komputer Yang Error
Namun apabila Anda tidak bisa meng-akses desktop, dan komputer me-restart beberapa kali, maka ini secara otomatis akan melakukan automatic repair.
- Setelah automatic repair, maka muncul layar Choose an option. Dan Pilih Troubleshoot lalu Advanced options kemudian System Restore.
- Selanjutnya layar System Restore otomatis akan terbuka. Maka anda pilih satu Restore Point yang memiliki tanggal sebelum terjadinya blue screen tersebut.
- Setelah selesai dengan System Restore, maka lakukan restart komputer dan periksa apakah problem dapat diatasi.
- Lebih lengkap tentang System Restore maupun Restore Point Anda dapat baca dihalaman liputanteknologi.com
- Namun bila belum teratasi, maka lakukan lagi langkah diatas dengan memilih tanggal Restore Point lainnya.
- Akan tetapi bila akhirnya blue screen bisa diatasi, maka ada baiknya Anda men-disable fitur Automatic Update.
Note : Melakukan restoring ke suatu Restore Point dalam System Restore maka akan menghapus update/driver yang di-instal setelah tanggal-restore point yang dipilih. Namun semua file pribadi (personal files) tidak akan dihapus.
Baca Juga: Cara Mengembalikan File Yang Terhapus di Laptop Dengan Mudah
Selain cara di atas, Andajuga bisa me-reboot komputer menggunakan Recovery Disk Namun bila sebelumnya Anda telah pernah membuatnya. Untuk ini Anda perlu merubah Startup Settings Windows 10.
Ada 2 (dua) cara untuk melakukannya seperti yang liputanteknologi jelaskan bawah ini.
1. Dari Settings. Dan untuk men-start Windows 10 pada Safe Mode atau startup antara lain dengan cara :
- Pilih tombol Start, kemudian pilih Settings.
- Pilih Update & Security lalu Recovery.
- Pada Advanced Startup, maka Anda pilih Restart Now.
- Setelah PC restart maka akan terbuka layar Choose an Option, silahkan Anda pilih Troubleshoot lalu Advanced options lalu Startup Settings dan kemudian Restart.
- Setelah restart, maka pilih salah satu jenis startup dengan menekan/klik tombol nomor yang sesuai.
2. Dari layar Sign-in. Dan cara ini dilakukan bila Anda tidak bisa membuka Settings.
- Pada layar Sign-in, silahkan tekan-tahan tombol Shift sambil memilih Power kemduian Restart (yang berada di sudut kanan-bawah layar monitor).
- Setelah pc restart maka akan terbuka layar Choose an Option kemudian pilih Trouble shoot lalu Advanced options lalu Startup Settings kemudian Restart.
- Setelah restart, maka silahkan pilih salah satu jenis startup dengan menekan/klik tombol nomor yang sesuai.
Blue screen terjadi saat sedang upgrade ke Windows 10
Apabila error blue screen muncul saat sedang melakukan upgrade OS ke Windows 10, maka setup akan otomatis kembali ke versi OS sebelumnya. Dan apabila hal ini terjadi ada baiknya jika Anda memeriksa kompatibilitas komputer/hardware anda dengan begitu Anda dapat menghilangkan blue screen pada windows 10. Sekian