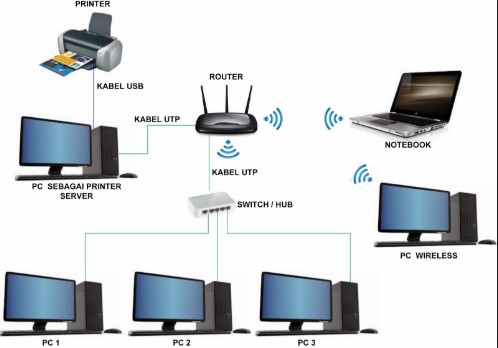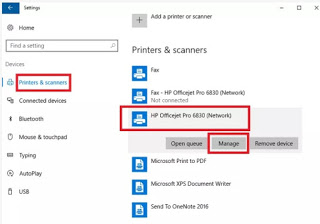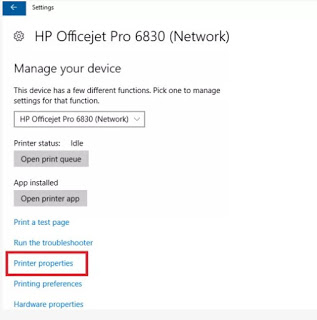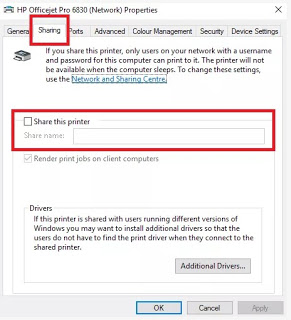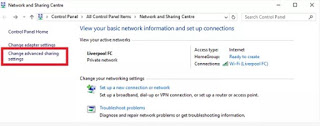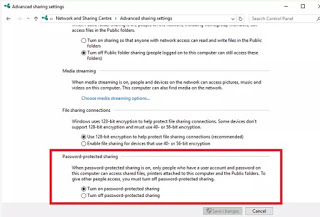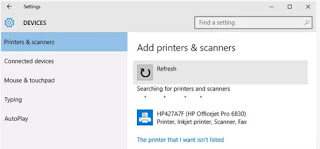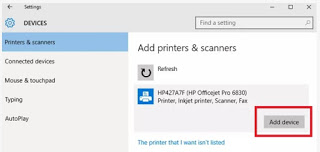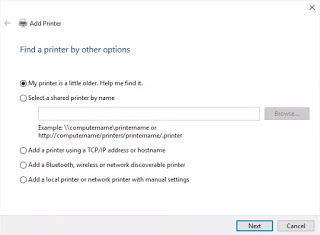LIPUTANTEKNOLOGI.COM – Apabila Anda mengalami kesulitan ketika hendak sharing printer pada Windows 10, mungkin Anda perlu membaca artikel Cara sharing printer dengan komputer lain pada windows 10 ini untuk membantu memudahkan proses berbagi dengan cukup mudah. Bila Anda masih mengalami kendala, Anda dapat menjelaskan lebih detail permasalahan pada kolom komentar yang mungkin bisa Liputanteknologi bantu.
Sharing Printer Menggunakan Windows Tools
Kendala bagi banyak orang mungkin disebabkan karena Metodologi untuk sharing menggunakan alat asli dari Windows sebelumnya telah berubah pada Windows 10. Untuk lebih jelaskan silahkan perhatikan cara sharing printer menggunakan windows tools berikut ini:
Baca Juga: Panduan Lengkap Cara Sharing Printer Di Windows 7, 8, & 10
1. Anda perlu melakukan menavigasi ke menu Printer and Scanner. Asal anda tahu bahwa Menu ini sudah dipindahkan dari Control Panel ke aplikasi Settings caranya klik Start lalu Settings kemudian Devices selanjutnya Printer and Scanner, meskipun anda sebenarnya masih dapat menemukan menu yang sama dengan cara pergi ke Control Panel lalu Devices and Printers.
Sangat penting bagi anda untuk menyadari bahwa pengaturan akan mempengaruhi komputer/laptop Anda di semua jaringan, baik swasta dan publik. Dengan demikian, sangat bijaksana apabila anda menonaktifkannya ketika Anda tidak menggunakan jaringan yang dipercaya. Kegagalan disaat melakukannya bisa membahayakan keamanan Anda.
Baca Juga: Cara Setting Printer EPSON LX-300 / LX300+ / LX-310
Menghubungkan ke Printer dari Komputer lain
Setelah anda berbagi printer, maka selanjutnya yang perlu Anda tahu ialah bagaimana untuk terhubung dari komputer yang telah anda atur tersebut..
Pada Windows 10, sangat mungkin sekali untuk menghubungkan dengan menggunakan aplikasi Settings. Caranya sebagai berikut :
1. Buka aplikasi (Start lalu Settings) dan pergi ke Devices kemudian Printer and Scanner.
Pada pojok kanan atas, Anda akan melihat tombol berlabel Add Printer. silahkan Klik, dan maka Windows akan secara otomatis mencari perangkat bersama yang tersedia.
2. Secara teoritis, maka printer Anda akan muncul setelah beberapa detik. Apabila tidak muncul, Anda bisa mengklik nama dan pilih Add Device. Maka Windows akan mengambil beberapa menit untuk menginstal semua driver yang diperlukan secara otomatis. Setelah semua proses selesai, Anda akan melihat pesan “Ready” di bawah nama printer tersebut. Sekarang Anda harus bisa memilih printer dari menu drop-down saat mencetak dokumen.
Baca Juga: Cara Mudah Menghubungkan Perangkat Kasir Dengan Bluetooth
3. Apabila Windows ternyata tidak bisa menemukan printer pada jaringan anda, Anda perlu melakukan langkag selanjutnya yaitu mengklik pada pilihan The Printer That I Want Wasn’t Listed. Kemudan Anda akan ditampilkan berbagai pilihan untuk menambahkan printer secara manual. Anda bisa mencarinya berdasarkan nama printer, ataupun alamat TCP / IP, atau mungkin nama host, dengan cara memasukkan rincian secara manual, atau dengan meminta Windows untuk melakukan pencarian lebih khusus untuk peralatan yang lebih tua.