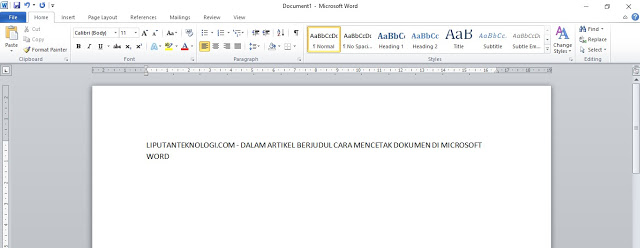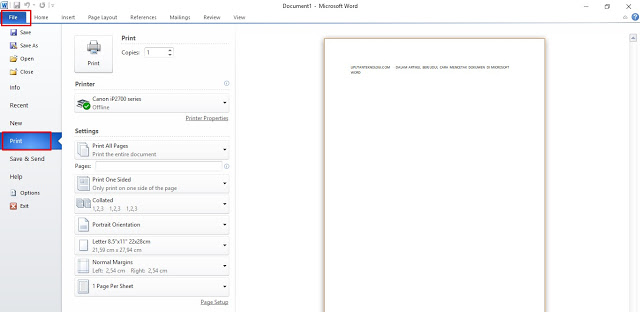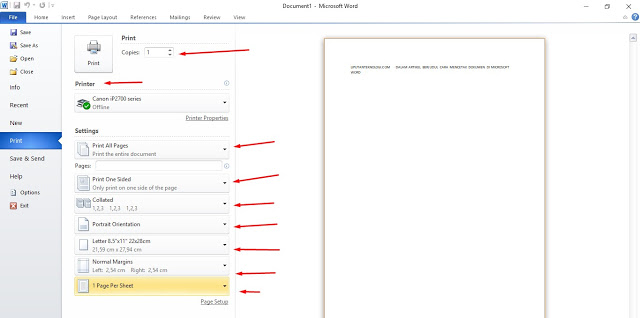Cara Mencetak Dokumen di Microsoft Word Termudah – Jika anda ingin mencetak dokumen yang berada di dalam lembar kerja microsoft word tentu sangat mudah dilakukan, namun bagi pengguna komputer baru untuk melakukan print dokumen di MS word sangatlah sulit.
Hal tersebut merupakan sesuatu yang wajar karena pengguna komputer baru, belum mengetahui tata cara nya, meskipun hanya dengan beberapa klik untuk mencetak dokumen ke dalam lembar kertas yang berada di printer itu.
Cara Mencetak Dokumen di Microsoft Word Dengan Mudah
Mencetak dokumen bertujuan untuk mencetak hasil kerja dalam bentuk lembar kertas atau bertujuan untuk membuar arsip dalam bentuk hard copy, sehingga apabila komputer yang kita gunakan mengalami masalah, kita masih memiliki hasil cetakan kerja kita.
Sebelum kita mencetak dokumen, maka perlu memperhatikan beberapa langkah terlebih dahulu agar bisa print dokumen di microsft word seperti menginstal driver printer sesuai yang digunakan. Setelah berhasil menginstal maka langkah selanjutnya sebagai berikut:
Langkah-Langkah Untuk Print Dokumen di MS Word
- Buka lembar kerja ms word yang akan dicetak (oh iya cara mencetak dokumen di microsoft word ini liputanteknologi menggunakan windows 10 ya, jika anda menggunakan windows 7 untuk mencetak dokumen di ms word, caranya sama kok).
- Selanjutnya klik file yang berada di bagian pojok kiri atas sehingga akan muncul popup menu, selanjutnya pilih pint. atau lebih mudahnya anda bisa klik CTRL + P untuk mencetak dokumen.
- Kemudian akan muncul jendela print. Dan pada jendela ini terdapat beberapa pilihan dan konfigurasi yang harus dilakukan sebelum mencetak dokumen, seperti:
Setting Printer
- Print copies adalah jumalah dokumen yang ingin anda cetak, anda bisa memilihnya di menu tersebut, mau print 2 dokumen hingga 100 dokumen sekalipun bisa.(sesuai kebutuhan).
- Printer name adalah pilihan printer yang ingin digunakan untuk mencetak dokumen atau lembar kerja yang telah anda buat, silahkan anda sesuaikan dengan printer yang sedang anda gunakan dan tentunya yang sudah terkoneksi dengan komputer anda.
- Prints All Page adalah jika Anda memilih pilihan ini, maka semua dokumen yang ada pada lembar kerja akan dicetak secara keseluruhan (anda juga bisa memilih menu print curret page).
- Current page adalah pilihan yang dimana Anda akan mencetak dokumen yang Anda pilih saja, artinya dokumen yang dicetak ialah dokumen dimana pointer mouse diletakkan.
- Pages adalah untuk mencetak dokumen yang sesuai dengan halaman yang dipilih.
- Print Ones Sided adalah cetak bagian sisi.
- Only Print On Side Of The Page adalah hanya cetak di sisi halaman saja.
- Letter adalah ukuran kertas yang ingin dicetak anda bisa memilih ukuran kertas yang ingin dicetak, dari F4, A4, Legal, Letter, dll
- Margins adalah untuk mengukur jarak kertas,
- Page per sheet adalah pilihan dokumen yang berada di tab yang ingin anda cetak.
- Portrait orientation adalah cetakan dokumen tegak.
- Landscape orientation adalah cetakan dokumen memanjang.
Setelah anda settingan printer anda pas, dan ukuran kertas dokumen pas, maka silahkan tekan print untuk mencetak dokumen dari ms word. maka secara otomatis hasil print dokumen akan keluar dari printer yang anda gunakan.
Contoh Hasil Dokumen Yang Di Cetak
Baca Juga:
- Cara Print Foto Di Microsoft Word Ukuran 2×3, 3×4, dan 4×6 Termudah
- Cara Membuat Stiker Pengiriman Untuk Olshop di Ms Word
- Langkah Print Dokumen Ms Word ke Ukuran Kertas yang Lebih Kecil
- Cara Menambah Ukuran Kertas F4 di Ms Word dan Excel
- Cara Membuat Tabel Di Microsoft Word 2010 Termudah
- 5 Cara Mengatur Jarak Spasi di Microsoft Word
- Cara Membuat Grafik di Microsoft Word dan Modifikasinya
- Cara Merubah Dokumen MS Word ke PDF
- 2 Cara Print Bolak Balik di Excel, Word, PDF Dengan Mudah
- Cara Mudah Membuat Titik-titik Daftar Isi Secara Otomatis di Ms. Word
- Cara Menambah Halaman Baru Pada MS. Word
- Trik Setting Ukuran Kertas, Spasi, Huruf, dan Margin Skripsi
- Cara Membuat Kwitansi Di MS Word Mudah
Note: Sebelum mencetak dokumen, anda harus mengatur terlebih dahulu ukuran kertas pada lembar kerja ms word anda. Kemudian sesuaikan pengaturan kertas (page layout) dengan kertas yang digunakan.
Apabila anda mencetak dokumen dengan jumlah halaman yang sangat banyak, maka silahkan anda menggunakan perintah page dan usahakan cetak dokumen sedikit demi sedikit. Seperti 15 hingga 20 lembar tiap 1x mencetak.
Apabila anda sudah mencetak dengan jumlah yang banyak,selanjutnya lakukan cleaning pada printer. Jika hasil print anda buram, maka anda bisa membaca Cara Memperbaiki Hasil Cetakan Tinta Printer Yang Kabur. Demikianlah tutorial mengenai cara mencetak dokumen di microsoft word, semoga dapat bermanfaat.