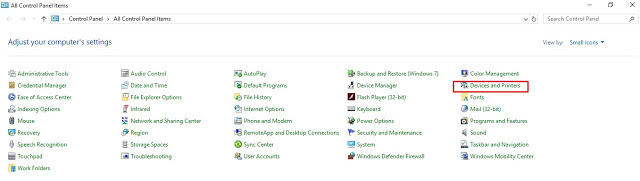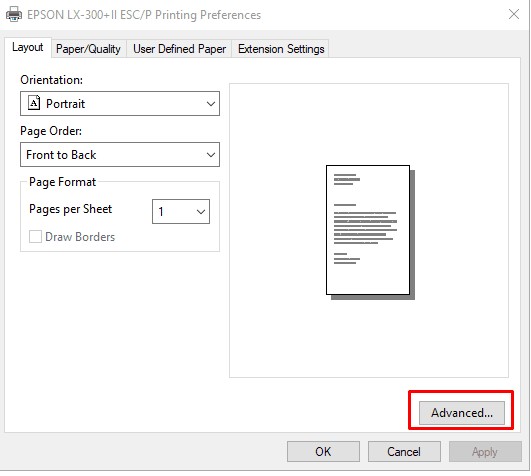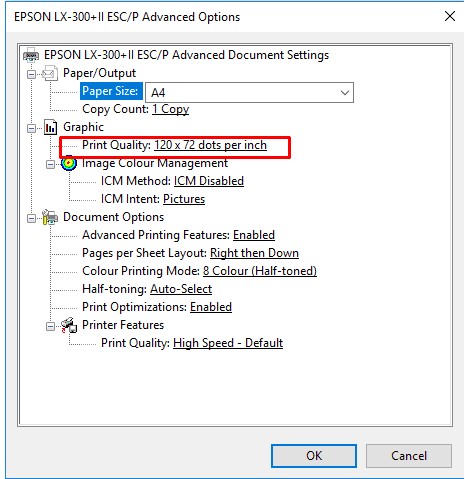LIPUTANTEKNOLOGI.COM – Jika anda pengguna printer dot matrix epson, tentunya anda pernah mengalami hal yang meyebalkan salah satunya ialah hasil cetakan printer kurang jelas meskipun pita printer masih baru. Padahal yang membuat hasil cetak kurang jelas bukan karena pita printer namun dikarenakan Anda salah melakukan settingan di sisi DPI yang mengakibatkan hasil cetakan kurang jelas.
Printer Dot Matrix Epson LX 300 atau LX 310 banyak digunakan untuk mencetak dokumen yang berlapis dan foto. Oh iya jika anda ingin mencetak foto yang bagus maka anda bisa melihat di Cara Setting Printer Epson Untuk Cetak Photo Berkualitas Tinggi.
Cara kerja printer dot matrix epson LX 300+ ini menggunakan jarum untuk membentuk tulisan. Maka dari itu printer ini dapat mencetak kertas jenis continus form, yang dimana kertas ini mempunyai lapisan khusus yang dapat menghasilkan cetakan rangkap. dalam artian tidak memperlukan tinta tambahan.
Jika hasil cetak jelas atau tidak jelas itu semua tergantung dari settingan anda, bisa dari settingan printer maupun dari settinggan komputer/laptop. Maka dari itu liputanteknologi akan memberikan tutorial cara setting printer untuk memperjelas hasil cetakan di printer dot matrix epson LX 300+ / LX 310.
Baca juga:
- Cara Memperbaiki Hasil Cetakan Tinta Printer Yang Kabur Termudah
- Cara Menambah Ukuran Kertas F4 Pada Printer Epson
- Penyebab Printer Macet Dan Cara Mengatasinya
- Tips Memilih Printer Yang Berkualitas Baik Dan Penjelasannya
Berikut adalah cara setting ketebalan hasil cetak agar jelas di printer Epson dot matrix LX 300 / 310 :
Settingan Pertama :
Pada samping kertas masuk terdapat tuas kecil yang digunakan untuk mengatur ketebalan kertas yang akan dicetak. Silahkan Anda arahkan atau tarik sesuai dengan jumlah kertas yang ingin dicetak, agar anda bisa mencetak kertas secara jelas hingga dengan rangkap berapa yang dibutuhkan.
Settingan Kedua :
Cara Setting Printer Epson Dot Matrix LX 300 di Windows 10
- Langkah pertama untuk mempejelas hasil cetakan printer di windows 10 ialah dengan klik kanan start lalu search dan tulis control panel kemudian pilih devices and printers.
- Kemudian silahkan Pilih printer Epson LX 300+II atau pilih Epson LX 310. sesuai printer yang anda miliki.
- Selanjutnya Klik Manage maka akan muncul jendela baru, kemudian pilih Printing Preferences.
- Setelah muncul seperti gambar diatas selanjutnya pilih Advanced.
- Pada jendela Advanced Options silahkan anda pilih Graphic kemudian pilih Print Quality.
- Dalam settingan default printer adalah di angka 120 x 72 dots per inch kemudian silahkan Anda klik dan pilih ke angka 120 x 144 dots per inch dengan anda menyeting begitu maka hasil cetak akan lebih tebal dari sebelumnya.
- Selanjutnya Klik OK. Untuk menyimpan settingan dan lalu test untuk mencetak. Tentu hasil cetakan semakin jelas.
Baca Juga :
- Cara Setting Printer EPSON LX-300 / LX300+ / LX-310
- Cara Mengatasi Hasil Print Bergaris Termudah
- Cara Setting Ukuran Kertas Nota Atau Bukti Laporan
Cara Setting Printer Epson Dot Matrix LX 300 di Windows 7
Selanjutnya cara setting printer dot matrix di windows 7 untuk menghasilkan cetakan yang jelas ini sebetulnya hampir sama dengan windows 10 :
- Langkah pertama Masuk Start kemudian pilih contol panel lalu Pilih Device and Printer.
- Selanjutnya Pilih Printer Epson LX 300+ atau LX 310.
- Lalu Klik kanan dan silahkan Pilih Printing Preferences.
- Maka akan muncul settelan printer seperti pada gambat diatas dan langkah selanjutnya ialah dengan mengikuti petunjuk seperti pada cara setting printer epson di windows 10 diatas.
Demikanlah cara setting untuk memperjelas hasil cetakan di printer dot matrix epson LX 300+ / LX 310 di windows 10 dan di windows 7. Semoga dengan anda membaca artikel tentang cara setting printer dot matrix ini bisa mengatasi masalah anda mengenai hasil printer kurang jelas.
Sekian dan selamat mencoba, apabila hasil cetak masih kurang jelas, anda bisa tulis dikolom komentar, nanti tim liputanteknologi akan memberika jawaban mengenai penyebab kenapa hasil cetakan printer kurang jelas.